
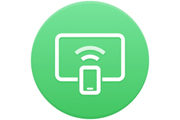

先下载AI桌面浏览器后通过浏览器安装AirDroid Cast
原始下载方式,直接下载AirDroid Cast
安全检测防风险
托管下载自动安装免等待
便捷安全的专属软件下载入口
免费AI对话和免费PDF转换
随意、开放、个性化的网络浏览桌面


AirDroid Cast 是用于远程会议、在线演示、娱乐等的强大工具! 轻松将您的安卓、苹果、Windows、Mac设备屏幕镜像到电脑。AirDroid Cast 支持安卓设备、iOS 设备、电脑以及智能电视之间的相互投屏,还能实现用电脑控制安卓设备、iOS 设备的强大功能。

软件使用场景:
轻松畅享大屏娱乐
将视频、音乐、游戏等从移动设备投屏到电脑或网页浏览器,视听同频共享,家人朋友一起享受大屏娱乐。
提升协同办公效率
无论是展示移动应用程序、演示新功能,又或者是在 PC 端和移动端之间频繁切换,AirDroid Cast 都能一键轻松实现多屏幕共享,即刻提高工作效率。
会议沟通,传达到位
即使在商务旅行或居家办公场景下,AirDroid Cast 也能帮您将设备变成一个简洁的沟通工具!投屏和双向语音功能让项目演示、观点分享、同事交流不再因地点和空间而受阻。
改善教学,提升体验
将设备当作简易白板投屏到更大的屏幕,轻松展示教学讲义笔记、讲评学生作业。生动的讲解语言配合思维导图、高亮加粗等重点标注更符合教师教学习惯,同时也能让学生更专注,提升学习体验。




1、全方位跨平台屏幕共享,即时投屏,合作无间
平台支持:Android、iOS、Windows、macOS、Web、Android TV
2、多角度解锁屏幕共享功能,释放投屏魅力
本地投屏&远程投屏 不限网络的实时投屏
有了 AirDroid Cast,您可以在WiFi、本地甚至远程网络条件下将您的屏幕投屏到 Windows/Mac 电脑、iPhone/iPad、安卓设备,甚至是智能电视上,尽享画面高清同步、低延迟!
支持投屏到电视
通过 AirDroid Cast TV 将设备投屏到电视,享受更大屏幕的投屏体验
轻松地将手机、平板或电脑屏幕无线投屏到智能电视上,在大屏幕上享受更清晰、更震撼的内容展示体验。
支持主流智能 Android 电视,如小米、康佳、海信、TCL、创维、华为等。
适用于 Android 5.0 及更高版本。
无线投屏&USB直连 快捷无缝的投屏展示
无论何时何地,AirDroid Cast 都能实现屏幕共享与双向语音。投屏界面清爽,操作简单便捷。
无线投屏
扫码投屏 / 投屏码投屏 / AirPlay 投屏
USB直连
仅用于将移动设备投屏到电脑
远程控制 轻松控制安卓和 iOS 设备
在 Windows/Mac 电脑用鼠标或键盘控制安卓/iPhone/iPad。无需下载模拟器,在 PC 端也能使用移动端的 APP,尽情享受大屏娱乐。
您可以在更大的屏幕上使用移动端设备来进行娱乐,无需使用任何模拟器即可直接访问移动应用程序!
AirDroid Cast安卓通过 USB 数据线投屏到电脑步骤:
第1步下载并安装AirDroid Cast
在您的 Windows电脑上下载并安装AirDroid Cast。打开并登录AirDroid Cast高级会员账户。
第2步允许USB调试
使用 USB 数据线将您的 Android 设备与电脑连接。在弹出窗口中允许在您的 Android 设备上进行USB调试(如果您不是第一次连接设备和电脑,它可能不会弹出窗口)。
第3步通过 USB 数据线将 Android 设备投屏到电脑
开始投屏您的 Android 设备,请单击AirDroid Cast桌面上的“USB”,然后从可用设备列表中选择您的 Android 设备。
第4步投屏成功
连接成功后, Android 设备的屏幕将出现在电脑上,同时控制功能将自动开启。
AirDroid Cast苹果通过 AirPlay 投屏到电脑步骤:
第1步启动AirDroid Cast并确保AirPlay服务已启动
启动应用程序并将 iOS 设备和 Windows电脑连接到同一个Wi-Fi网络。并确保 AirPlay服务已启动。
第2步通过 AirPlay 启动屏幕投屏
在您的 iOS 设备上,前往控制中心并点击屏幕镜像,然后选择以AirDroid Cast–XXX命名的设备。(如果找不到AirDroid Cast–XXX选项,请断开 WiFi 尝试重新连接)
第3步投屏成功
连接后,您的 iOS 设备屏幕将出现在您的电脑屏幕上。
AirDroid Cast电脑无线投屏电脑步骤:
第1步免费下载并安装AirDroid Cast
在两台电脑上下载并安装AirDroid Cast,启动应用程序并登录您的AirDroid Cast账户。如果您使用的是免费用版,请确保您的两台电脑在同一个 WiFi 下。如果需要通过远程网络将 Windows/Mac 电脑投屏到电脑,请升级到高级版。
第2步在电脑上发起投屏请求
在AirDroid Cast主界面点击“投出”。您将看到一个弹出窗口来输入9位数的投屏码,或者单击时钟按钮连接历史电脑。
第3步接受电脑投屏请求
会有一个投屏窗口的请求“是否允许设备XXX投屏到当前电脑?”出现在另外电脑屏幕上。单击“允许”接受请求。选择“信任此设备,不再询问我”以防止每次出现请求。
第4步投屏成功
完成上述所有步骤后,您的电脑屏幕现在应该出现在另一台电脑上。连接成功后,功能图标将自动启用。


391MB/2025-03-25
直接下载

251MB/2025-03-17
直接下载

4.9MB/2025-03-20
直接下载

106MB/2025-04-02
直接下载

1.3MB/2025-01-25
直接下载

223MB/2025-02-07
直接下载 夸克浏览器下载
夸克浏览器下载
 豆包下载
豆包下载
 腾讯视频下载
腾讯视频下载
 虎牙直播下载
虎牙直播下载
 快剪辑下载
快剪辑下载
 QQ游戏大厅下载
QQ游戏大厅下载
 CAD迷你画图
CAD迷你画图
 360软件管家下载
360软件管家下载
 元气桌面下载
元气桌面下载
 芒果TV下载
芒果TV下载
 搜狗浏览器下载
搜狗浏览器下载
 爱奇艺下载
爱奇艺下载
 360浏览器下载
360浏览器下载
 office下载
office下载
 2345安全卫士下载
2345安全卫士下载
 360安全卫士下载
360安全卫士下载
 pdf转换器
pdf转换器
 办公软件
办公软件
 视频软件
视频软件
 数据恢复软件
数据恢复软件
 浏览器
浏览器
 装机必备软件
装机必备软件
 PDF编辑器
PDF编辑器
 文字转语音软件
文字转语音软件
 视频压缩软件
视频压缩软件
 网络加速器
网络加速器
 pdf转换器
pdf转换器
 图片格式转换器
图片格式转换器
 office办公软件
office办公软件
 棋牌游戏
棋牌游戏
 腾讯游戏
腾讯游戏
 录音软件
录音软件
 谷歌浏览器电脑版
谷歌浏览器电脑版
 爱思助手
爱思助手
 腾讯QQ
腾讯QQ
 1688商家工作台
1688商家工作台
 千牛
千牛
 搜狗拼音输入法
搜狗拼音输入法
 快播最新版
快播最新版
 Logitech G HUB
Logitech G HUB
 Office
Office
 腾讯电脑管家
腾讯电脑管家
 抖音
抖音
 剪映
剪映
 向日葵远程控制软件32位
向日葵远程控制软件32位
 WinRAR
WinRAR
 海龟编辑器
海龟编辑器
 驱动精灵
驱动精灵
 AirDroid Cast v1.2.2.0官方正式版
AirDroid Cast v1.2.2.0官方正式版
 AirDroid Cast v1.2.2.0官方正式版
AirDroid Cast v1.2.2.0官方正式版