


爱拍录屏-适合中国人的简单免费好用电脑录屏软件,可轻松录制电脑,游戏,教学,会议等各类视频,提供全屏,区域,制定窗口等多种录制模式,音画同步无损录制,不限时长一键录制,支持定时录制,一键导出多种格式,涂鸦手写标注,ai自动抠像更换背景,在线推流直播等丰富功能。

多种录制模式:通过录制屏幕、摄像头和音频,轻松录制网课、在线会议、创建视频、游戏教程,或产品演示等
【全屏录制】以全屏或选择任意区域录制视频
【窗口录制】录制特定目标窗口,即使被覆盖遮挡,也能捕捉该窗口内的所有活动
【画中画录制】让您录制屏幕的同时使用摄像头录制
【摄像头录制】支持选择外接摄像头设备,轻松录制教学演示、在线会议、游戏解说、网络直播、视频聊天等,支持选择虚拟摄像头,如 CamTwist、 OBS VirtuaCamera等支持镜像录制摄像头
【外接显示器录制】支持页面窗口拖动录制外接显示屏
全能强大的录制操作:支持定时录制、自定义修改录制视频帧率和分辨率、鼠标光标和标记、快捷键操作、系统声音和麦克风录制、暂停和恢复录制
【定时录制】屏幕录制/音频录制前设置录制开始时间或录制时长,自动开始/停止录制
【系统声音录制】使用系统内置麦克风,电脑声音,或音频输入设备录制系统声音,麦克风声音,或其他音频输入设备的声音
【暂停/恢复录制】支持暂停/继续录制视频,支持放弃录制
【视频帧率和码率】支持设置不同的帧率(15fps-60fps),录制前可选择4K /1080P /720P 等屏幕分辨率,创建不同大小的视频
【鼠标光标】支持设置鼠标光标效果,鼠标左右键和点击效果颜色,提升录制效果
【键盘显示】支持录制中捕捉键盘的操作,提升录制效果
【标识记录】支持录屏过程中添加注释,例如添加文字,高亮,箭头,下划线等,提升录制体验
【提词器显示】支持录制时提词器显示在桌面,但录制视频不录制
【快捷键操作】提供开始、暂停、继续、停止录制等多种快捷键让录制更轻松
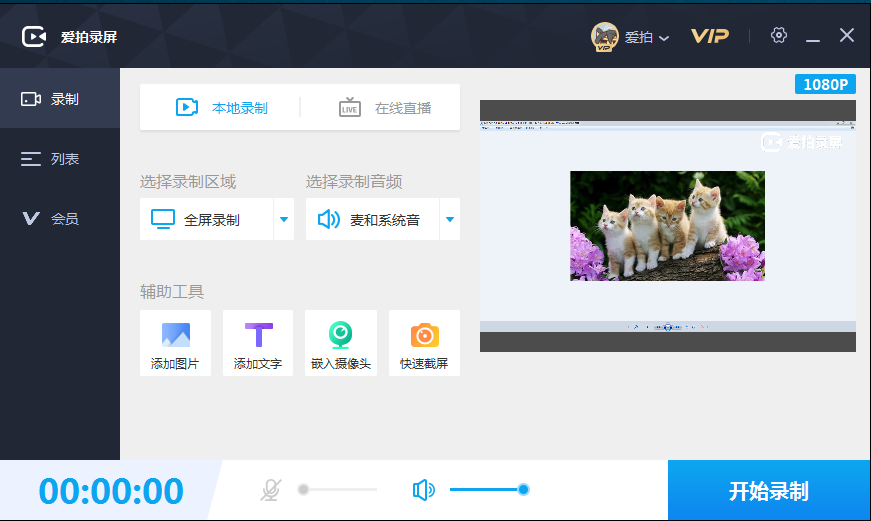
1、极限性能,超清录屏
专利技术,流畅录制1080p-60fps视频
2、全能录像,超强兼容
游戏录屏,摄像头录像,兼容所有游戏,完美性能由你掌控
3、专业易用的视频剪辑
多轨道专业视频编辑,简单易用
4、丰富的视频特效
电影级视频滤镜,海量视频转场
5、精美字幕,震撼3D文字一键加字幕,
震撼的3D动感文字模板
6、轻松配乐配音
海量在线音乐/音效库,一键视频配音
7、文字转语音
输入文字,不用开口,秒变专业播音员
8、高级编辑,高手进阶
画中画,淡入淡出,快慢放...等你来发掘
9、快速导出多种格式
GIF动图、mp4、avi、flv、mov多种格式任意导出
10、一键上传多平台
11、震撼片头模板
20款好莱坞专业片头模板,文字可编辑
1、双击在本站下载的安装包,点击【开始安装】

2、选择您要安装的位置,点击【下一步】,安装中,请耐心等待…

3、安装成功,请点击【完成】立即运行软件

爱拍录屏 3.1.0
1.新增损坏视频恢复,可修复在录制中意外中断导致的视频丢失,在列表中可查看损坏的视频并提供修复尝试
2.选取录制模式中进行了操作优化,新增常用录屏比例,可自定义调整并可进行微调
3.优化了快捷键的设置,可进行自定义修改按键
4.修复了部分bug,进一步提升产品稳定性
爱拍录屏 3.0.0
1.新增人像抠图功能,可对摄像头画面进行人像抠图、更换成图片或纯色背景等,提升画面质感
2.升级录制中手写标记功能,新增聚光灯、放大镜、序号标记等
3.新增虚拟摄像头推流功能,可将录屏画面作为虚拟摄像头推流输出至其他平台
4.修复了部分bug,进一步提升产品稳定性
爱拍录屏 2.7.0
1.新增支持分段录制,用户可设置按时长或大小进行分段,可有效避免长时间录制过程中因视频生成失败,导致整段视频丢失的情况
2.新增文字、图片列表,可查看并管理所有文字、图片水印
3.新增老板键,可快速隐藏软件,一键进入无感知录制状态
4.定时录制中新增“一直生效”的选项,满足用户重复定时录制的操作
5.修复了部分bug,进一步提升产品稳定性
爱拍录屏 2.6.0
1. 新增屏幕显示按键输入提示,可将键盘输入的内容信息显示至屏幕上
2. 修复了部分bug,进一步提升产品稳定性
爱拍录屏 2.4.0
1. 新增录制摄像头可显示在桌面,不仅可移动,还可以调整形状、内容镜像、旋转
2. 新增用户可在设置中调整开始录制的倒计时时长
3.修复了部分bug,进一步提升产品稳定性
爱拍录屏相关参数分别代表什么?如何设置?
1、视频帧率:帧率越高,播放越流畅
录制纯PPT课件时,由于视频内容是文字较多,动态画面较少,因此【视频帧率】调整到10-24即可满足正常观看
录制PPT课件时嵌入摄像头,或是录制游戏类动态画面较多的视频,【视频帧率】必须调整至30
2、画质级别——级别越高,画质越清晰
建议设置【原画】级别
爱拍录屏如何录制视频?
准备录制:
爱拍录屏分为本地录制和在线直播两种模式,可以根据你的需要来选择。
如果是录制自己电脑屏幕上的内容,或是录制网课一定要选择【本地录制】,录制完视频才会保存在本地电脑。根据自己的需求,选择录制区域和录制音频
爱拍录屏如何录制-停止视频?
如果是选择全屏录制,点击下方【开始录制】(或F11),结束录制时按F12即可。
如果选择区域模式,选择录制的视频尺寸(如1920x1080),拖动蓝色矩形边角可任意调节录制的视频范围。点击上方录制键即可开始录制,再次点击则结束录制。
注意:如果录制的视频画面每一秒都变得特别快,建议帧率设到30以上;录制ppt网课20左右即可。
爱拍录屏如何查看视频?
点击【列表】打开视频列表,点击视频旁边的标记即可对视频进行对应操作。
爱拍录屏基础功能攻略:
【开始录制】
点击“开始录制”按钮,软件就会根据上方所设参数对电脑屏幕内容进行录制。
【停止录制】
点击“停止录制”按钮,会终止软件对屏幕的录制,并存储当前录制的视频。
【视频列表】
点击“视频列表”按钮,录制的视频会依次显示,播放、重命名、打开文件所在位置和删除视频。
【录制区域】
全屏录制:录制整个电脑桌面。
选区录制:录制自定义区域(录制完成后,要去除选区桌面虚线,只需再点击 全屏录制选项)。
摄像头录制:选择单录摄像头(添加时,如果添加摄像头失败,请尝试着去选择不同大小画面)
不录视频:录制时只有声音,没有画面。一般用于录制mp3格式。
为什么点击“开始录制”的时候没有任何反应?
答:关闭软件重新打开再试试,不行的话重新卸载安装软件。
为什么录制游戏的时候会花屏?
答:关闭软件,重新打开,选择录制模式为“窗口模式”,还是花屏的话更新下显卡驱动或者卸载重装。
为什么录制的视频画面漆黑一片?
答:首先确认录制区域没有问题,然后“Win + R”调出运行窗口,输入“dxdiag.exe”,在DirectX 诊断工具的“显示”页面,禁用DirectDraw加速。
录制时电脑没有声音怎么办?
答:点击【声音】按钮,弹出的声音对话框中点【播放】选项,检查打勾的默认设备右侧是否有声音波动。如果没有,则需要将有声音波动的设备选为默认设备。选中播放设备,点击【设为默认值】即可。
录制的视频很模糊怎么回事?
答:可能是录制画质太低了,可以前往“设置”-“录制选项”那里设置画质为高清或者原画,再进行录制。
爱拍录屏是一款简单便捷的专业录屏软件,支持录制屏幕、区域录制、窗口录制、声音录制、摄像头录制等多种功能,为工作、学习、生活都带来了极大便捷!

录屏软件创建时间:2022-08-29


393MB/2025-04-03
直接下载

251MB/2025-03-17
直接下载

4.9MB/2025-03-20
直接下载

106MB/2025-04-02
直接下载

1.3MB/2025-01-25
直接下载

223MB/2025-02-07
直接下载 夸克浏览器下载
夸克浏览器下载
 豆包下载
豆包下载
 腾讯视频下载
腾讯视频下载
 虎牙直播下载
虎牙直播下载
 快剪辑下载
快剪辑下载
 QQ游戏大厅下载
QQ游戏大厅下载
 CAD迷你画图
CAD迷你画图
 360软件管家下载
360软件管家下载
 元气桌面下载
元气桌面下载
 芒果TV下载
芒果TV下载
 搜狗浏览器下载
搜狗浏览器下载
 爱奇艺下载
爱奇艺下载
 360浏览器下载
360浏览器下载
 office下载
office下载
 2345安全卫士下载
2345安全卫士下载
 360安全卫士下载
360安全卫士下载
 pdf转换器
pdf转换器
 办公软件
办公软件
 视频软件
视频软件
 数据恢复软件
数据恢复软件
 浏览器
浏览器
 装机必备软件
装机必备软件
 PDF编辑器
PDF编辑器
 文字转语音软件
文字转语音软件
 视频压缩软件
视频压缩软件
 网络加速器
网络加速器
 pdf转换器
pdf转换器
 图片格式转换器
图片格式转换器
 office办公软件
office办公软件
 棋牌游戏
棋牌游戏
 腾讯游戏
腾讯游戏
 录音软件
录音软件
 谷歌浏览器电脑版
谷歌浏览器电脑版
 爱思助手
爱思助手
 腾讯QQ
腾讯QQ
 1688商家工作台
1688商家工作台
 千牛
千牛
 搜狗拼音输入法
搜狗拼音输入法
 快播最新版
快播最新版
 Logitech G HUB
Logitech G HUB
 Office
Office
 腾讯电脑管家
腾讯电脑管家
 抖音
抖音
 剪映
剪映
 向日葵远程控制软件32位
向日葵远程控制软件32位
 WinRAR
WinRAR
 海龟编辑器
海龟编辑器
 驱动精灵
驱动精灵
 爱拍录屏电脑版 v3.1.0官方正式版
爱拍录屏电脑版 v3.1.0官方正式版