


先下载AI桌面浏览器后通过浏览器安装DebugView
原始下载方式,直接下载DebugView
安全检测防风险
托管下载自动安装免等待
便捷安全的专属软件下载入口
免费AI对话和免费PDF转换
随意、开放、个性化的网络浏览桌面


1、DebugView以通过兼容电脑系统获取VC数据
2、可以将服务器运行错误的数据提取
3、DebugView官方最新版支持将已经排除的问题记录在日志
4、也可以将故障数据另外转存
5、支持对win32系统监控,在监视界面切换
6、支持监视事件定制,查看监视的项目
7、在列表上也可以显示VC启动的时间
8、支持添加一个附加的注释到VC
9、debugview提供的监控方案都是很简单的
10、启动的时候需要点击agree才能开始监控
11、DebugView支持WindowsXPSP2,DebugView当前在WindowsXPSP2中捕获内核模式的调试输出
12、更多突出更加突出的过滤器过滤器
13、日志文件包装:一个新的日志文件选项DebugView中文版中的日志文件达到指定的大小限制时,开始环绕
14、更多的亮点过滤器:DebugView中当前有10个亮点过滤器
15、插入注释:一个新的菜单项,您可以插入注释输出
16、当DebugView中看到的特殊的调试输出字符串DBGVIEWCLEAR的清除输出
在本站下载最新安装包,解压缩之后,点击exe程序,即可使用软件
只需执行DebugView程序文件,DebugView就会立即开始捕获调试输出。
请注意,如果在 Windows 2000/XP 上运行DebugView,则必须具有管理权限才能查看内核模式调试输出。
菜单、热键或工具栏按钮可用于清除窗口、将受监视的数据保存到文件、搜索输出、更改窗口字体等。
用debugview,打开debugview,运行你的debug版本程序,可以定位到源文件的某一行。在vc源码中需要输出的地方用OutputDebugString就可以在这个工具中查看啦,对VC调试代码非常实用,不用你用Messagebox一步步的调试。而且易于操作,查找错误更方便。
DbgView界面和监控方法
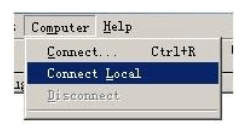
点击“Connect Local”
打开软件后,顶部工具栏中选择监控主机。先看连接本地机调试,点击“Connect Local”即可。

工具栏
在这个工具栏上,主要看几个图标
工具栏 在这个工具栏上,主要看几个图标
![]() 此按钮,表示是否开启捕获服务
此按钮,表示是否开启捕获服务
![]() 此按钮,表示是否捕获系统内核的Debug信息
此按钮,表示是否捕获系统内核的Debug信息
![]() 此按钮,表示是否捕获一般Win32应用,也就相当于我们的应用的Debug信息
此按钮,表示是否捕获一般Win32应用,也就相当于我们的应用的Debug信息
注意:只有调用了WinDebug中方法的地方的输出Debug信息才能被DebugView捕获。
再来看看捕获的应用信息:将打开![]()
![]() 两个按钮的叉叉去掉,就会看到DebugView可能输出一些信息。
两个按钮的叉叉去掉,就会看到DebugView可能输出一些信息。
如下图:
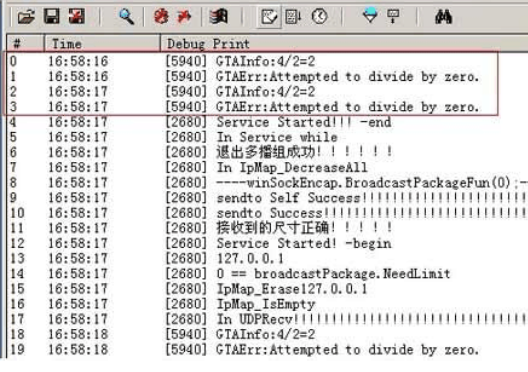
这些都是系统中的应用调用WinAPI所输出的Debug信息。但是只有红色部分是我们的Demo所输出的信息。
此时我们可以新建过滤器,只查看我们自己想看到的信息
打开后我们看到下图
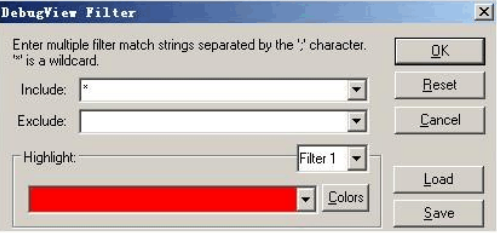
在Include和Exclude,分别表示Debug Print的内容“包含”“不包含”的字符串。
例如在include中输入:GTA
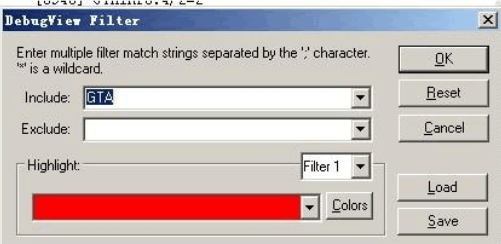
点击OK后
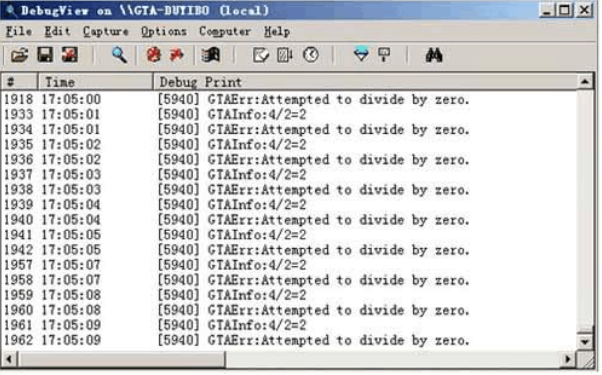
DebugView就会只显示GTA开头的Debug信息,因此在写程序时,为了监控方便,我们可以将Debug信息分类,以不同的前缀或标志为约束,统一Debug输出格式,方便以后排除和捕获系统异常等情况。
![]() 这个按钮表面显示的记录条数。
这个按钮表面显示的记录条数。


391MB/2025-03-25
直接下载

251MB/2025-03-17
直接下载

4.9MB/2025-03-20
直接下载

106MB/2025-04-02
直接下载

1.3MB/2025-01-25
直接下载

223MB/2025-02-07
直接下载 夸克浏览器下载
夸克浏览器下载
 豆包下载
豆包下载
 腾讯视频下载
腾讯视频下载
 虎牙直播下载
虎牙直播下载
 快剪辑下载
快剪辑下载
 QQ游戏大厅下载
QQ游戏大厅下载
 CAD迷你画图
CAD迷你画图
 360软件管家下载
360软件管家下载
 元气桌面下载
元气桌面下载
 芒果TV下载
芒果TV下载
 搜狗浏览器下载
搜狗浏览器下载
 爱奇艺下载
爱奇艺下载
 360浏览器下载
360浏览器下载
 office下载
office下载
 2345安全卫士下载
2345安全卫士下载
 360安全卫士下载
360安全卫士下载
 pdf转换器
pdf转换器
 办公软件
办公软件
 视频软件
视频软件
 数据恢复软件
数据恢复软件
 浏览器
浏览器
 装机必备软件
装机必备软件
 PDF编辑器
PDF编辑器
 文字转语音软件
文字转语音软件
 视频压缩软件
视频压缩软件
 网络加速器
网络加速器
 pdf转换器
pdf转换器
 图片格式转换器
图片格式转换器
 office办公软件
office办公软件
 棋牌游戏
棋牌游戏
 腾讯游戏
腾讯游戏
 录音软件
录音软件
 谷歌浏览器电脑版
谷歌浏览器电脑版
 爱思助手
爱思助手
 腾讯QQ
腾讯QQ
 1688商家工作台
1688商家工作台
 千牛
千牛
 搜狗拼音输入法
搜狗拼音输入法
 快播最新版
快播最新版
 Logitech G HUB
Logitech G HUB
 Office
Office
 腾讯电脑管家
腾讯电脑管家
 抖音
抖音
 剪映
剪映
 向日葵远程控制软件32位
向日葵远程控制软件32位
 WinRAR
WinRAR
 海龟编辑器
海龟编辑器
 驱动精灵
驱动精灵
 美图秀秀
美图秀秀
简单好上手·设计不求人
 极简浏览器
极简浏览器
界面简洁、简约纯净
 豆包电脑版-Windows
豆包电脑版-Windows
你的桌面 AI 助手,助力每日工作学习
 豆包电脑版
豆包电脑版
高效学习、科学健康、有趣社交,一切尽在豆包
 Audacity
Audacity
开源音频编辑录音软件
 讯飞译制(讯飞听见字幕)
讯飞译制(讯飞听见字幕)
一站式字幕制作
 DebugView v4.90官方正式版
DebugView v4.90官方正式版
 DebugView v4.90官方正式版
DebugView v4.90官方正式版