
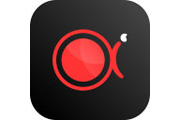

先下载360安全卫士经检测安装傲软录屏
原始下载方式,直接下载傲软录屏
一键安装卸载
软件权限管理
升级提示服务
卫士实时防护
流畅安装,防劫持


傲软录屏(ApowerREC)能够帮你音画同步录制电脑桌面操作、在线会议、娱乐视频等所有活动。它提供全屏录制、区域录制、画中画等多种录制视频模式,让用户轻松搞定聊天视频录像及教学视频。
傲软录屏是一款超清录屏软件,可轻松录制游戏、教学、聊天等各类视频,提供全屏、区域、围绕鼠标等多种录屏模式,音画完美同步录制。支持定时录制,实时编辑,您还可以免费上传到云平台,即时分享。
软件功能:
【全屏/区域录制】随心选择录制区域大小
【游戏录制】自定义帧率,完美录制所有热门游戏
【应用窗口录制】仅针对锁定的应用窗口进行录制,录制过程中不影响其他应用的使用
【声音录制】仅针对声音进行录制,完美录制系统与麦克风声音
【摄像头录制】既可录制画中画视频,又可单独针对摄像头进行录制
【任务录制】根据任务设置自动开始/完成录制
【实时涂鸦】在录制过程中随意缩放、添加文字、线条、序号等
【视频编辑】针对录制视频快速剪辑,让视频更合心意
编辑视频
支持实时编辑视频录制画面,也支持在录制后,使用高级编辑功能,增加视频特效。
录制摄像头
既可以单独录制摄像头画面,也可以录制画中画效果。
任务录制
傲软录屏(ApowerREC)支持两种任务录制功能,即电脑屏幕/摄像头定时计划任务录制和跟随录制功能。
转换视频
将录制好的视频,转换为多种格式,如:MP4、AVI、WMV、MOV等。
快速截图
一键屏幕截图,并自动将图片保存到电脑。
高品质录音
支持高品质的录制声卡及麦克风中的声音,允许用户调节音量及自定义音源。
傲软录屏开始录制方法:
1. 点击主界面的“全屏”,为默认录制全屏桌面。也可以点击“区域”旁边的箭头展开自定义区域菜单,这里我们可以选择常见的屏幕分辨率,也可以点击“选择区域”或“自定义尺寸”来自由选择自己想要录制的画面大小。
2. 点击系统声音旁边的箭头展开菜单,可以选择录制系统音、麦克风声音或者不录声音。录屏可以进入“设置”检查一下自己所选音频是否为电脑声音设置中的默认系统声音,或者所选麦克风音源是否为插入的麦克风设备名称,以避免录不到声音的情况。
3. 设置完成后,点击“开始”即可开始录制。

傲软录屏视频列表查看步骤:
1. 点击界面左下角“视频列表”可查看和编辑视频。
2. 界面右上角图标依次为查看所有文件、查看视频文件、查看音频文件、查看截图。
3. 右键文件,可以选择将文件上传至云端,以及重命名、删除、压缩文件等。
4. 播放窗口右下角图标依次为倍速播放、编辑视频、单独提取该视频的音频、音量调节、截图视频画面、全屏观看。

如何使用计划任务功能?
如果你此时不在电脑前,又不想错过重要的在线会议、网络直播、教学引导等,可以使用计划任务功能,让电脑自动录制视频。
具体操作如下:
1、点击“任务”>“计划任务”>“新建任务”。


2、开始时间:鼠标左键点击想要调整的年月日、时分秒,输入具体的数字或滚动鼠标前后来设置任务的开始时间。如果你想要在固定的时间重复录制,只需点击此栏最后的“重复”图标,勾选“重复”。鼠标左键点击“每周一、每周二、每周三、每周四”后,“√”状态下就是已确认在当时循环录制,想要取消,再次点击“√”就可以了。

3、时长/停止时间:选择好想要录制视频的时长或让视频自动停止录制时间。设置时长:输入时分秒,点击“循环”图标,查看循环选项。可以选择“循环录制直到手动停止”,或输入循环录制的次数,如5次、10次等。设置停止时间请参考以上操作。

4、录制区域:点击下拉菜单,选择想要录制的区域,如:全屏、自定义、无等。如果选择“自定义”,就会马上看到一个蓝色的选区。拖拽选区来设置录制区域,点击工具栏中红色的“x”可以重置选区。

5、音频输入:提供无、系统声音、麦克风、系统声音和麦克风供选择。

6、摄像头:如果想要录制摄像头画面,需要在启动ApowerREC前就先插好摄像头,然后在选项中找到该摄像头的名称即可。

7、录制完成:录制视频结束后,可不做任何操作,也可以设置关闭电脑。

8、任务名称:输入新的录屏任务名称或使用默认名称。

9、所有设置都做好后,点击“确认”按键。
以上操作做好后,计划任务就创建成功了。ApowerREC会根据您设置的情况来执行相关操作,该任务会显示在主界面的计划任务栏中。右键点击该任务,你可以在任务开始前,对其进行删除/停止/编辑。
注意:请在任务开始前,开启电脑及ApowerREC,否则软件无法执行该计划任务。


40.7MB/2024-11-28
直接下载

232MB/2024-12-03
直接下载

4.9MB/2024-12-09
直接下载

106MB/2024-12-18
直接下载

1.3MB/2024-11-30
直接下载

157.36MB/2024-10-16
直接下载 夸克浏览器下载
夸克浏览器下载
 豆包下载
豆包下载
 腾讯视频下载
腾讯视频下载
 虎牙直播下载
虎牙直播下载
 快剪辑下载
快剪辑下载
 QQ游戏大厅下载
QQ游戏大厅下载
 CAD迷你画图
CAD迷你画图
 360软件管家下载
360软件管家下载
 元气桌面下载
元气桌面下载
 芒果TV下载
芒果TV下载
 搜狗浏览器下载
搜狗浏览器下载
 爱奇艺下载
爱奇艺下载
 360浏览器下载
360浏览器下载
 office下载
office下载
 2345安全卫士下载
2345安全卫士下载
 360安全卫士下载
360安全卫士下载
 pdf转换器
pdf转换器
 办公软件
办公软件
 视频软件
视频软件
 数据恢复软件
数据恢复软件
 浏览器
浏览器
 装机必备软件
装机必备软件
 PDF编辑器
PDF编辑器
 文字转语音软件
文字转语音软件
 视频压缩软件
视频压缩软件
 网络加速器
网络加速器
 pdf转换器
pdf转换器
 图片格式转换器
图片格式转换器
 office办公软件
office办公软件
 棋牌游戏
棋牌游戏
 腾讯游戏
腾讯游戏
 录音软件
录音软件
 谷歌浏览器电脑版
谷歌浏览器电脑版
 爱思助手
爱思助手
 腾讯QQ
腾讯QQ
 1688商家工作台
1688商家工作台
 千牛
千牛
 搜狗拼音输入法
搜狗拼音输入法
 快播2024最新版
快播2024最新版
 Logitech G HUB
Logitech G HUB
 Office
Office
 腾讯电脑管家
腾讯电脑管家
 抖音
抖音
 剪映
剪映
 向日葵远程控制软件32位
向日葵远程控制软件32位
 WinRAR
WinRAR
 海龟编辑器
海龟编辑器
 驱动精灵
驱动精灵
 傲软录屏 v1.6.3.18官方正式版
傲软录屏 v1.6.3.18官方正式版
 傲软录屏 v1.6.3.18官方正式版
傲软录屏 v1.6.3.18官方正式版